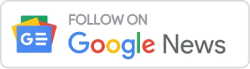In the dynamic realm of software development, having a robust integrated development environment (IDE) is akin to having a craftsman’s toolkit. Among the plethora of available options, Visual Studio stands out as a powerhouse, offering a comprehensive suite of tools and features. This article serves as a deep dive into the process of installing Visual Studio, exploring various aspects to ensure a smooth setup tailored to your development needs.
Introduction to Visual Studio
Table of Contents
Visual Studio, developed by Microsoft, is a feature-rich IDE that supports multiple programming languages such as C#, C++, and Python. It provides a unified platform for coding, debugging, testing, and deploying applications. Installing Visual Studio marks the initiation of a journey into a versatile and highly productive development environment.
Choosing the Right Version of Visual Studio
Before diving into the installation process, it’s crucial to select the appropriate version of Visual Studio based on your requirements. Microsoft offers several editions, including:
- Visual Studio Community: Ideal for individual developers and open-source projects.
- Visual Studio Professional: Targeted towards small teams and professional developers.
- Visual Studio Enterprise: Geared towards larger teams and enterprise-level development.
Consider the features and licencing constraints of each edition to align with your development goals.
System Requirements and Prerequisites
System Requirements:
Ensure that your system meets the hardware and software prerequisites for Visual Studio. Key considerations include:
- Sufficient RAM (at least 4 GB recommended).
- Adequate free disk space.
- A supported operating system (Windows 10 is often recommended).
Prerequisites:
Visual Studio may require certain prerequisites such as .NET Framework, Windows SDK, and others. The Visual Studio installer typically checks and prompts you to install any missing prerequisites during the setup process.
Downloading the Visual Studio Installer
To begin the installation journey, obtain the Visual Studio installer from the official Microsoft website. The installer acts as a gateway, allowing you to customize your installation based on your development preferences.
Customizing the Installation
The Visual Studio installer offers a range of workloads and individual components, enabling you to tailor the installation to your specific needs. Here’s a breakdown of key elements:
Workloads:
Workloads represent sets of features and components tailored for specific development scenarios. Common workloads include:
- .NET Desktop Development: Suitable for Windows desktop applications using .NET.
- ASP.NET Development: Ideal for web development using ASP.NET and related technologies.
- Mobile Development with .NET: Encompasses tools for building cross-platform mobile applications.
Choose the workloads that align with your development goals. You can always modify the installation later to add or remove workloads.
Individual Components:
For granular control over your installation, explore individual components. This allows you to pick and choose specific tools, libraries, and SDKs.
Visual Studio Installation: A Step-by-Step Guide
Once you’ve customized your installation, the Visual Studio installer guides you through a series of steps:
Step 1: Accept License Terms
Read and accept the licence terms to proceed with the installation. It’s crucial to understand and comply with Microsoft’s licencing agreements.
Step 2: Choose Installation Location
Select the directory where Visual Studio will be installed. Ensure that you have sufficient disk space in the chosen location.
Step 3: Select Installation Workloads
Choose the workloads you identified earlier based on your development requirements. This step significantly impacts the initial setup and the disk space required.
Step 4: Choose Individual Components
Fine-tune your installation by selecting or deselecting individual components. This step allows you to include or exclude specific tools and features.
Step 5: Confirm and Install
Review your selections and click “Install” to initiate the installation process. Visual Studio will download and install the selected components.
Step 6: Installation Progress
Sit back and monitor the installation progress. The duration varies based on your selections and internet speed.
Step 7: Complete the Installation
Once the installation is complete, the Visual Studio installer provides a confirmation. You can launch Visual Studio directly from the installer.
Post-Installation Configurations
Visual Studio Updates:
After the initial installation, regularly check for updates. Microsoft frequently releases updates with bug fixes, performance improvements, and new features.
Extensions and Marketplace:
Explore the Visual Studio Marketplace for extensions that enhance your development experience. Extensions can add new functionalities, themes, and integrations.
Configuring Visual Studio Settings:
Tailor Visual Studio to your preferences by configuring settings such as font size, colour theme, and key bindings. Personalizing your environment can significantly improve your workflow.
Troubleshooting and FAQs
Common Installation Issues:
Address common installation issues, such as connectivity problems, insufficient disk space, or conflicts with existing software. Microsoft’s support forums and documentation are valuable resources for troubleshooting.
Frequently Asked Questions:
Explore frequently asked questions regarding Visual Studio installation. Common queries include licensing concerns, compatibility issues, and workloads/components selection.
Conclusion
In conclusion, installing Visual Studio is a pivotal step towards creating an environment where your coding ambitions can flourish. By understanding the nuances of the installation process, customizing the IDE to your needs, and exploring post-installation configurations, you set the stage for a productive and fulfilling development journey.
Remember, Visual Studio is not just a tool; it’s a companion on your coding odyssey. Embrace its features, stay informed about updates, and leverage the vibrant community and resources that surround this powerful IDE. With Visual Studio at your fingertips, you’re well-equipped to tackle coding challenges and turn your development dreams into reality.